How to setup reCAPTCHA v2 in a Rails and React app
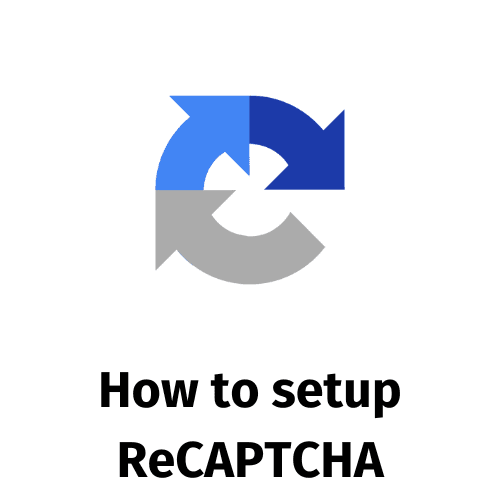
How to setup reCAPTCHA v2 in a Rails and React app
Introduction
What is reCAPTCHA and why is it important?
reCAPTCHA is a tool designed by Google to help protect websites from spam messages or bots. You've probably seen it before - v2 is the 'I'm not a robot' checkbox or spotting the bridge in a grid of images.
Scripts, bots and most kinds of automated software can't solve these challenges in a convincingly 'human' way. For example, a bot would take a slow and direct route to a v2 checkbox, while a human may move their mouse around the page, click on other elements, and take a few seconds to check the box.
As developers, we want to reduce the amount of 'noise' messages we receive via forms on our websites. reCAPTCHA is a great tool for doing this.
Getting started
You should go to the reCAPTCHA admin console and create a new site. You'll need to enter a label (for your own reference) and the domain of your website. You can also choose which reCAPTCHA version you want to use - we'll be using v2.
NOTE: for development purposes, you can add
Localhostto the list of domains. This will allow you to test reCAPTCHA on your local machine.
Once you've created your site, you'll be given a site key and a secret key. Keep a note of these - we'll need them later.
Adding reCAPTCHA to your Frontend app
In this short guide, I will be using NextJS and React with TypeScript.
We'll be using the react-google-recaptcha package to add reCAPTCHA to our React app.
If you're using a different Frontend, you'll need to find a package that works for you. But, the process remains similar:
- Add the respective package to your project
- Import the package into your app/component
- Add the reCAPTCHA component to your form
- Add the reCAPTCHA site key to your app - via an
.envfile or other secret management tool
In the frontend, we will be using the reCAPTCHA element (tickbox in this case) which creates a token that we can send to the backend for verification. Although you can verify the token on the frontend, it's best practice to do this on the backend.
Adding the reCAPTCHA component
- Save the site key to an environment variable i.e. in a
.envfile- In your React app, you can save this variable as
REACT_APP_RECAPTCHA_SITE_KEY. - In a NextJS app, you will need to prefix the variable with
NEXT_PUBLIC_i.e.NEXT_PUBLIC_RECAPTCHA_SITE_KEY. Why? Read more here.
- In your React app, you can save this variable as
- You can create a separate component for the reCAPTCHA element, or add it to your form component. In this case, we will add to the form component.
- Import
ReCAPTCHAfrom thereact-google-recaptcha- package:
import ReCAPTCHA from 'react-google-recaptcha'
- package:
- Add the reCAPTCHA element:
<ReCAPTCHA
ref={}
sitekey={process.env.NEXT_PUBLIC_RECAPTCHA_SITE_KEY}
onChange={}
/>
- The
refprop is used to reset the reCAPTCHA element. We'll use this later. - The
sitekeyprop is the site key we saved earlier. - The
onChangeprop is a function that will be called when the user completes the reCAPTCHA challenge. We'll use this to save the token to state. - We will use
useStateto save the token to state:
const [recaptchaToken, setRecaptchaToken] = useState<string | null>(null);
- We will also use
useRefto create a reference to the reCAPTCHA element:
const recaptchaRef = useRef<ReCAPTCHA>(null);
- Add a function to handle the captcha change - let's call it
handleCaptchaChange:
const handleCaptchaChange = (value: string | null) => {
if (value === null) {
return;
}
setRecaptchaToken(value);
};
- Now, edit the reCAPTCHA element to use the
recaptchaRefandhandleCaptchaChange:
<ReCAPTCHA
ref={recaptchaRef}
sitekey={process.env.NEXT_PUBLIC_RECAPTCHA_SITE_KEY}
onChange={handleCaptchaChange}
/>
Hopefully, at this point, the reCAPTCHA should render on your form. If not, try restarting your console.
One thing I had to do to get the initial reCAPTCH to work was to wrap the reCAPTCHA in a conditional statement. In TypeScript React apps, process.env is not treated as defined, even if it is explicitly defined in your .env file.
{process.env.NEXT_PUBLIC_RECAPTCHA_SITE_KEY && (
<ReCAPTCHA
ref={recaptchaRef}
sitekey={process.env.NEXT_PUBLIC_RECAPTCHA_SITE_KEY}
onChange={handleCaptchaChange}
/>
)}
Resetting the reCAPTCHA element
We need to reset the reCAPTCHA element when the form is submitted. This is so that the user can't submit the form multiple times with the same token.
This is where useRef comes in. In your form's onSubmit function, you can reset the reCAPTCHA element by calling recaptchaRef.current?.reset().
e.g.
// note: I'm using react-hook-form here
const onSubmit: SubmitHandler<FormValues> = async (data) => {
// ... other form submission logic
// check if the user has completed the reCAPTCHA challenge
if (recaptchaToken === || !recaptchaToken) {
// ... here you can also add a message to the user to complete the reCAPTCHA challenge, or some kind of loading or error handling
// if not, return early
return;
}
// ... submit request to backend - using a try/catch block
try {
// ... submit request to backend
// NOTE: remember to send the recaptchaToken to the backend for verification
} catch (error) {
// ... handle error
} finally {
// ... reset the reCAPTCHA element
recaptchaRef.current?.reset();
}
}
In summary, use a try/catch/finally block (good practice) to make your request and in the finally block, reset the reCAPTCHA reference.
Also, note that you should be sending the reCAPTCHA token to the backend for verification. We'll cover this in the next section.
Checkpoint
You should now have a working reCAPTCHA element on your form. When the user completes the challenge, the token should be saved to state. When the form is submitted, the reCAPTCHA element should be reset - regardless of whether the form is submitted successfully or not.
Adding reCAPTCHA to your Backend app
In my case, I did this in a Rails app. But, the process should be similar for other backend frameworks.
- Store the server key we generated earlier in an environment variable. You can do this in your
.envfile.
In my case, I didn't use the
recaptchagem. This is a route you can take. For educational purposes, I chose to verify the token manually.
- In your controller, you can create a method to verify the token:
def validate_recaptcha
recaptcha_secret_key = ENV['SERVER_RECAPTCHA_KEY']
recaptcha_response = params['captcha']
uri = URI('https://www.google.com/recaptcha/api/siteverify')
http = Net::HTTP.new(uri.host, uri.port)
http.use_ssl = true
request = Net::HTTP::Post.new(uri.path)
request.set_form_data(
'secret' => recaptcha_secret_key,
'response' => recaptcha_response
)
response = http.request(request)
if response.is_a?(Net::HTTPSuccess)
data = JSON.parse(response.body)
return data['success']
else
return false
end
end
- In the above code, this is what happens:
- We create a URI object for the reCAPTCHA verification endpoint
- We create a new HTTP object and set
use_sslto true - We create a new POST request to the reCAPTCHA verification endpoint
- We set the form data to include the secret key and the token
- We send the request and parse the response
- If the response is successful, we return the
successvalue from the response body
- You can then use this method in your controller action for the form submission, e.g.:
def some_form_method
if validate_recaptcha
# ... do something with the form data
else
# ... reject the form submission as the reCAPTCHA token is invalid
end
end
Conclusion
You should now have a working reCAPTCHA on a React form with verification in your backend. Your form is now protected from spam messages and bots. Voilá!
Further reading
Ruby on rails
React
Frontend